How To Use Nfc On Iphone
How To Use NFC On iPhone
 The iPhone has been equipped with a NFC chip for some time now. All newer iPhone models since the iPhone 6 feature the Near Field Communication technology, allowing e.g. cashless and contactless payments via Apple Pay. Nevertheless, very few users know how this short-range radio standard works and how to use it. We show you what you need to know about NFC and how to use it on your iPhone.
The iPhone has been equipped with a NFC chip for some time now. All newer iPhone models since the iPhone 6 feature the Near Field Communication technology, allowing e.g. cashless and contactless payments via Apple Pay. Nevertheless, very few users know how this short-range radio standard works and how to use it. We show you what you need to know about NFC and how to use it on your iPhone.
What is NFC?
NFC is one of those terms that Apple brings up with every new iPhone. Yet, many users still have no clue what it means and how to use it. Nevertheless, the functionality can be explained quickly: NFC is a radio technology that enables data to be transmitted between devices over a short distance – a maximum of 1,6 in – and is therefore similar to the well-known Bluetooth technology. Since the successful exchange of data requires the immediate proximity of transmitter and receiver, NFC is particularly secure because it's more difficult to spy out the device.
However, with NFC, only small amounts of data written on electronic tags (so called NFC tags) that are attached to physical objects can be transferred. There are NFC tags, for example, in the form of small stickers that contain an NFC chip that can be described with various information. This could be, for example, product information on specific products in the supermarket or information on exhibits in the museum.
Which iPhones are NFC-enabled?
Although the first NFC-enabled smartphones were released in 2008, Apple only started to equip all newer iPhone models with an NFC module since the iPhone 6. Accordingly, the following iPhone models feature an NFC chip:
iPhone 6, iPhone 6 Plus, iPhone 6s, iPhone 6s Plus, iPhone SE (1st & 2nd gen.), iPhone 7, iPhone 7 Plus, iPhone 8, iPhone 8 Plus, iPhone X, iPhone XS, iPhone XS Max, iPhone XR as well as the iPhone 11 and iPhone 11 Pro (Max)How to use NFC on the iPhone
Depending on the iPhone model, there are different ways to use the NFC function. Starting with iOS 14, the "NFC Tag Reader" function is available by default to all users who have at least an iPhone 7. So if you own an iPhone 7 or newer, you no longer need a third-party app to read NFC tags. You can turn this feature on by tapping the NFC button in the control center and hold your iPhone near an NFC tag to trigger an action.
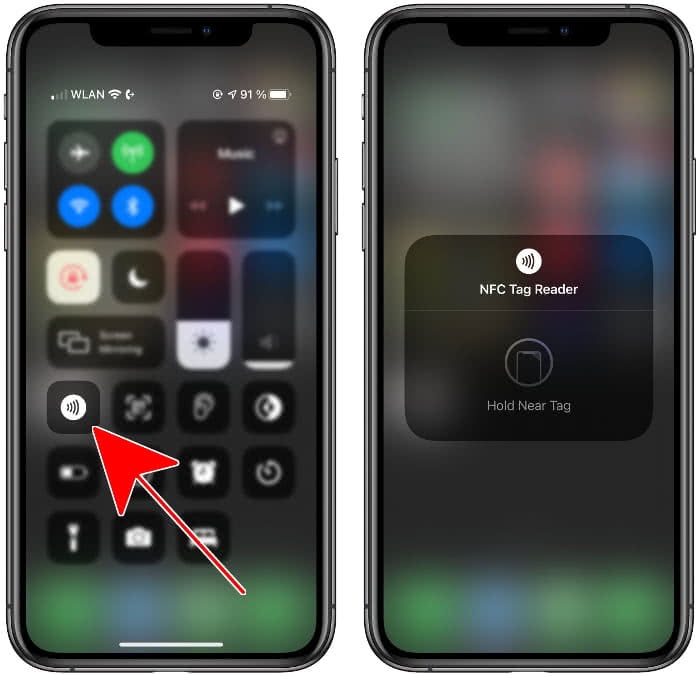
If the button is not visible on your screen, you may need to add it to the Control Center. Proceed as follows:
- First open the Settings app on your iPhone.
- Then select the option "Control Center".
- Scroll down and tap the green plus button to the left of "NFC Tag Reader".
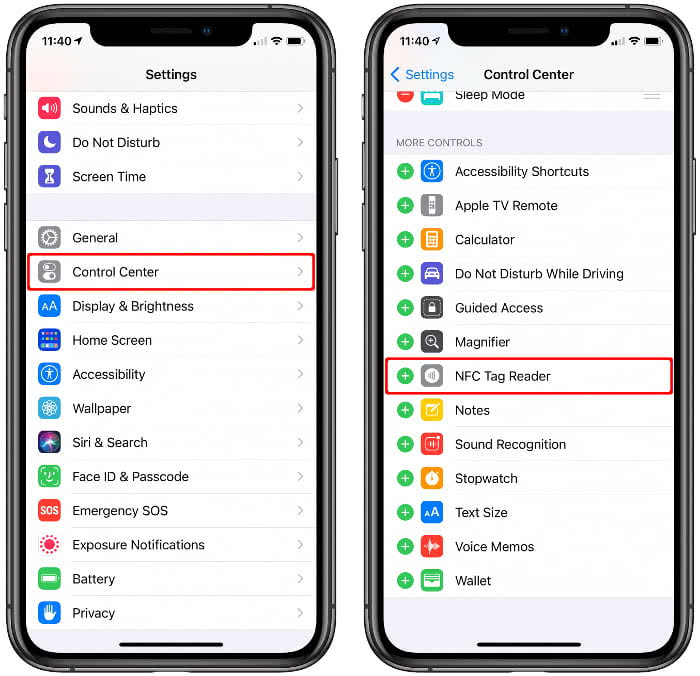
The iPhone XS (Max), iPhone XR, iPhone 11 as well as iPhone 11 Pro (Max) and iPhone SE (2nd gen.) models, on the other hand, feature the so-called "Background Tag Reading" function. NFC tags can thus be read automatically as soon as the iPhone screen is switched on without having to start the NFC Tag Reader first. The iPhone then looks for corresponding signals in the background. When a tag is detected, a notification appears on the display, prompting the user to open the item in the respective NFC app.
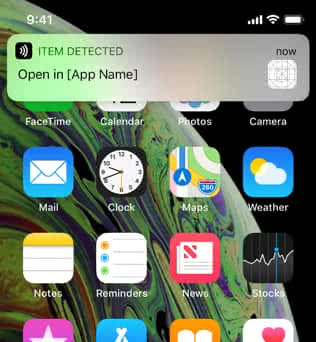
By the way: Since iOS 13 and from iPhone 7 on, it is no longer only possible to read NFC tags, but also to write them using an NFC app. Within such an app, tags can also be written by the user and linked to actions (more on this below).
How to create a Shortcuts automation via NFC?
Starting with iOS 13, you can create so-called "automations" via the Shortcut app on the iPhone and trigger them through a NFC tag. So for the first time you can label and execute NFC tags with your own actions – e.g. playing a song or starting HomeKit scenes – as soon as you hold the iPhone to the tag.
The whole thing works exclusively on iPhone XS, iPhone XS Max, iPhone XR as well as iPhone 11, iPhone 11 Pro and iPhone Pro Max. Older iPhone models do not support NFC-based automation. By the way, you can buy the necessary tags in the form of adhesive stickers with an integrated NFC chip at Amazon for little money.

This sounds complicated at first, but in principle it is child's play. Open the pre-installed Shortcuts app on your iPhone and go to the tab "Automation" at the bottom. Then tap the plus button in the upper right corner and go to "Create Personal Automation".
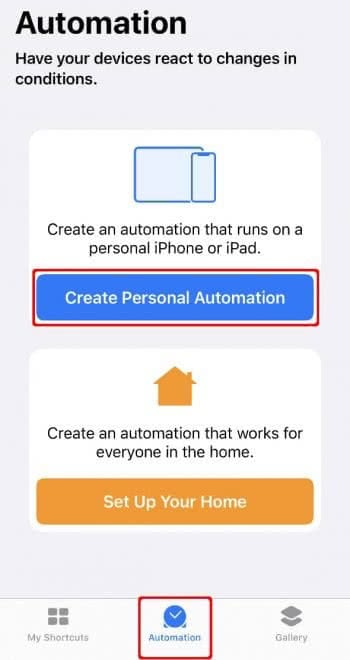
Scroll down and select "NFC" as the trigger for your (not yet created) automation. Then press the "Scan" button and hold your iPhone to the NFC sticker.
After you named the NFC tag, tap on "Next" in the upper right corner. Now you can assign an action to the sticker by tapping on "Add Action". Then select an action from the categories or suggestions to start when you hold the iPhone to the sticker. For example, you can start a call, send a message, or play a song.
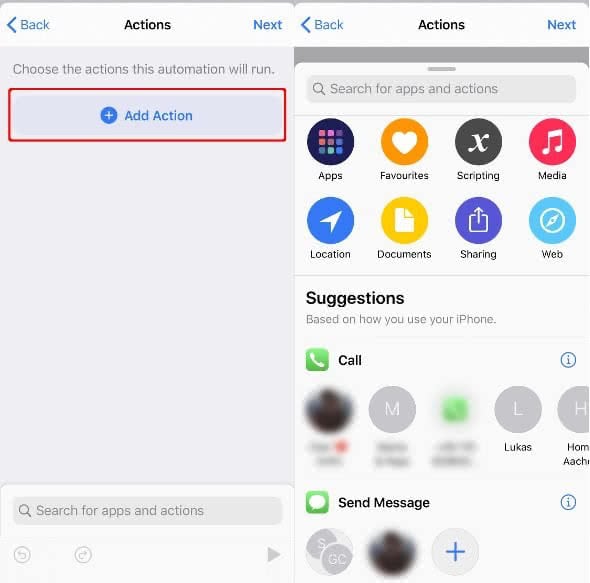
Confirm your choice with a tap on "Done" in the upper right corner and you have created your first NFC-supported automation. You can now place an NFC sticker anywhere you frequently use your iPhone – such as the office, bedroom, car, or front door – and label it and perform actions by holding your iPhone near the tag.
How to use an iPhone NFC reader app?
If you don't have an iPhone XS, XS Max, XR, 11, 11 Pro or 11 Pro Max to label and read NFC tags in the Shortcut app, you will need an NFC Reader app. For example, you can download the free NFC for iPhone app from the App Store. Starting with iOS 13, this app supports reading and labeling NFC tags on all iPhone models starting with iPhone 7. Older models – such as the iPhone 6s – don't support reading and labeling NFC tags with the app, by the way.
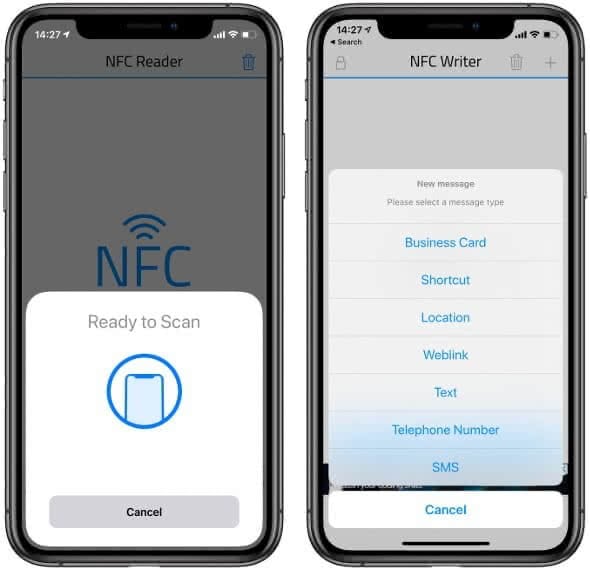
![]()
How To Use Nfc On Iphone
Source: https://iphone-tricks.com/tutorial/11057-how-to-use-nfc-on-iphone
Posted by: davenporttonse1938.blogspot.com

0 Response to "How To Use Nfc On Iphone"
Post a Comment